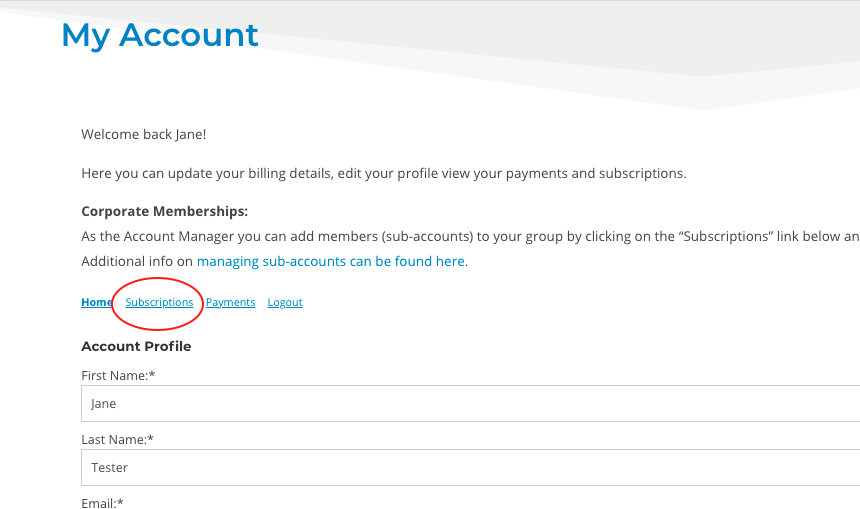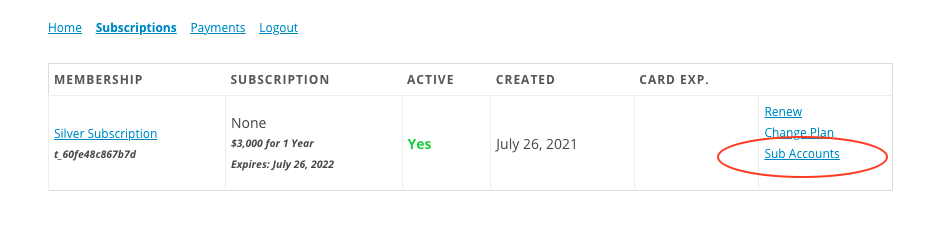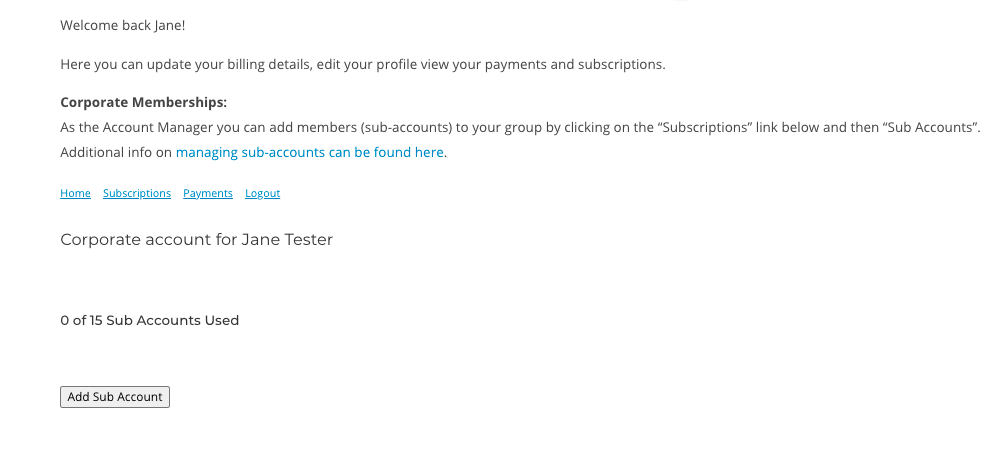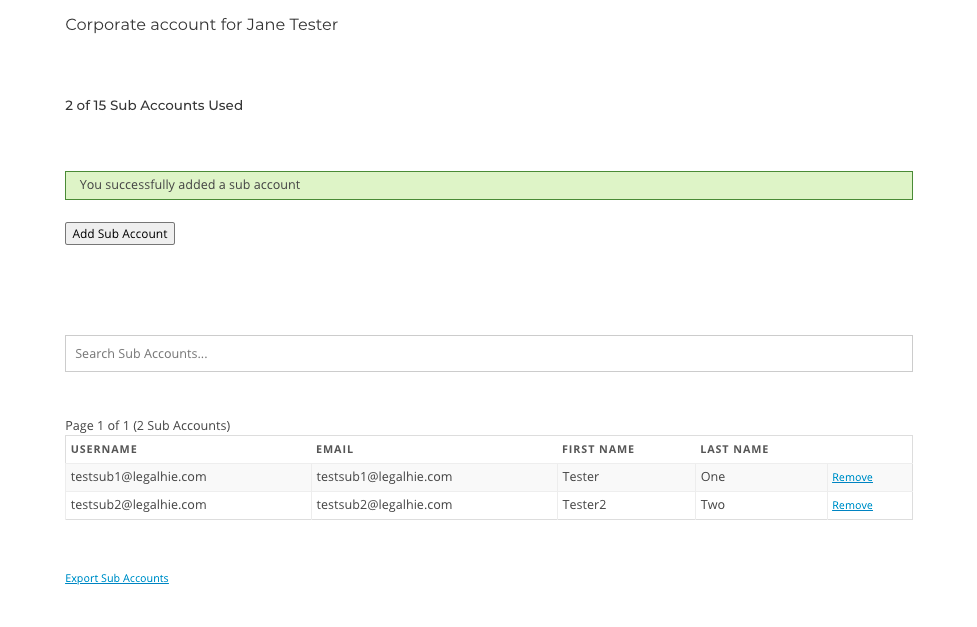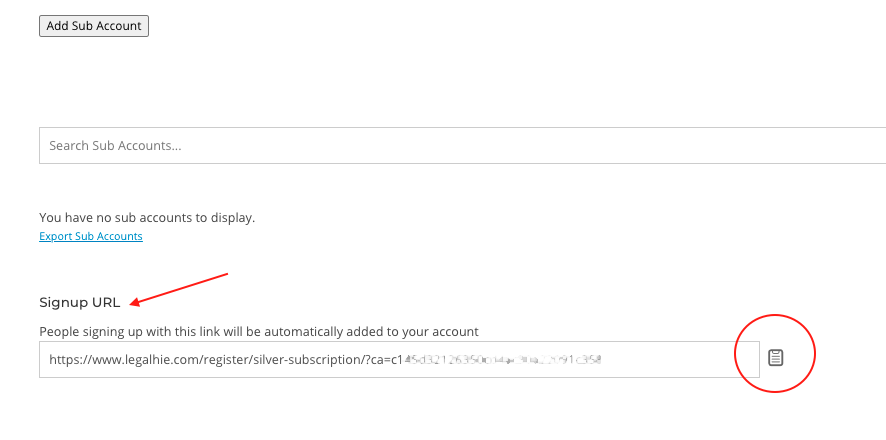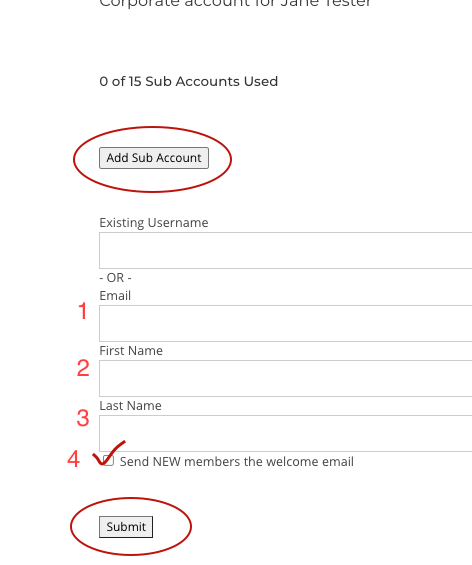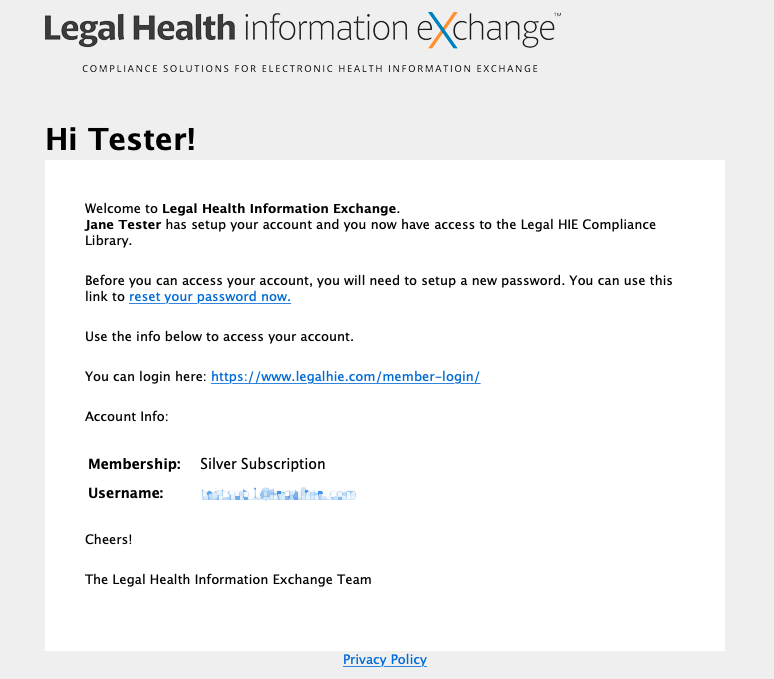Managing Sub-accounts as the Account Manager
After your subscription account is active, you will be able to see a new link option on your Account page > Subscriptions tab.
This link option is called “Sub Accounts” and will look like this:
Clicking on that link will reveal the corporate account information for that subscription like the image below:
Here, you will be able to see all sub-accounts associated with your Corporate Account. The table will show the sub-account’s username, email, first name, last name, and also give you option to manually remove any sub-accounts with the “Remove” link next to each entry.
Adding Sub-Accounts
Option 1
Signup URL (Preferred Method) – This is a simple URL that you can copy and send to anyone you would like to subscribe under your membership.
Use the clipboard icon to easily copy it and send it in an email. Please note: Using this option allows your sub-account members to subscribe and enter their own password.
Option 2
Add Sub Account (button) – Clicking this button will reveal a form with the following details:
1. Email: Enter the email to be associated with the sub-account.
2. First Name: Used to enter the first name of the user as needed.
3. Last Name: Used to enter the last name of the user as needed.
4. Send NEW members the welcome email: Check the checkbox next to this option to send your sub-account a “Welcome Email” (as shown in image below) with instructions to Login and Reset their Password.
For Legal HIE technical support, contact admin@legalhie.com